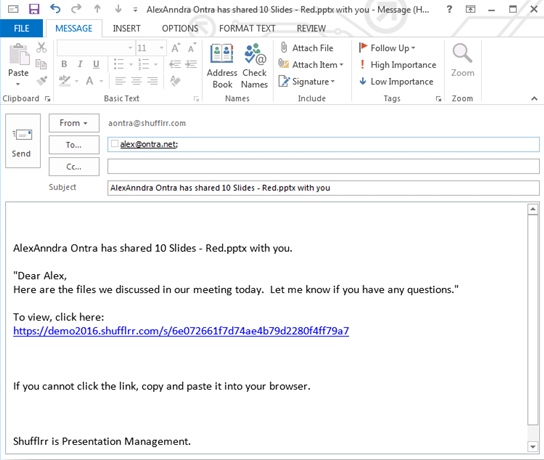Send a link to one file
Select the file you would like to share.
Select “Share” from the drop down menu in the Files View window. Or Click the Share icon at the top of the Preview Window.
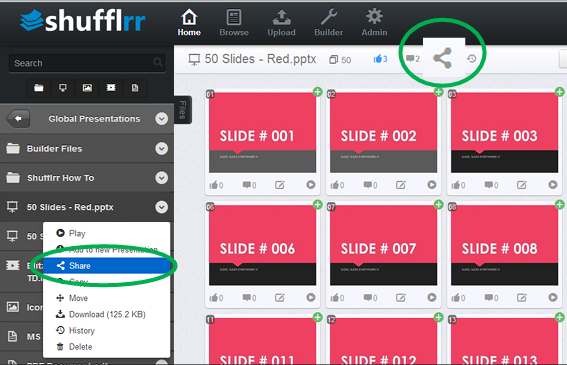
A window will open where you can:
-
a) Type in one or more email addresses for your recipients
-
b) Input a personal note
-
c) Select an expiration date. Upon expiration the link you send will no longer be active. If someone clicks on that link they will get a “page expired” message.
-
d) Choose if you’d like to get real time alerts when your recipient views or downloads the file
-
e) Choose if you’d like to give the recipient permission to download the file
-
f) Choose if you’d like the recipient to access the file in original file format or a PDF version.
-
g) Then click, Share Files.
- NOTE: If you completed step a) and input an email address, then Shufflrr will send out your email. The recipient will receive an email from the Shufflrr server. Sometimes, corporate networks will block or filter an automated email. To avoid getting your shared file blocked, leave the email address blank. Click Share Files.
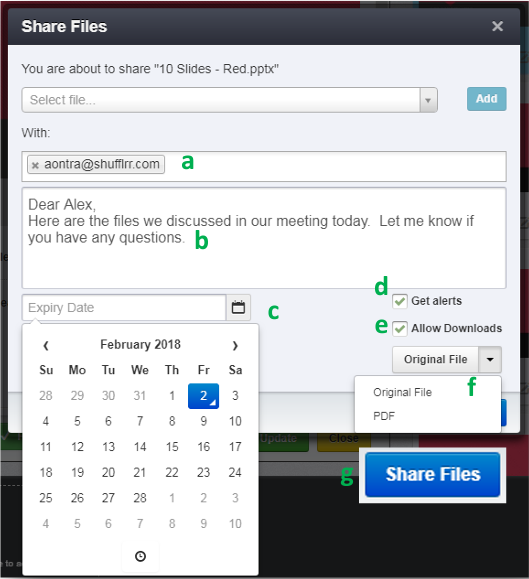
-
h) You will then be given the option to Copy the Link or Send Link in Email
-
Copy the Link: When you copy the link, simply open your email or other document and select Ctrl V (on PC) or Command V (on Mac). It will then paste that long unique identifier web address.
-
Send Link in Email: When you opt to send a link through Email, Shufflrr will trigger an email to open using your default email program pre-populated with your message and link to the file. Then, you can send the link directly from your personal email.
-
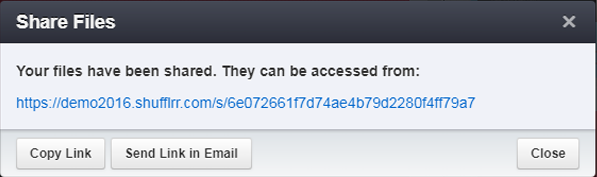
Note: When PowerPoint files are updated through Shufflrr’s slide updating feature, the updates will carry through to shared links. This is only for PowerPoint files. For updates to PDF, Word, Excel, Video and other file formats, you must update and resend the link.